Table of Content
If several people are using the same device, you’ll need to set up a voice match so that the Google Home device can determine who it is who is talking. As long as you have a Google account, then you have both Google Calendar and Google Assistant. Google Home also controls smart devices from Nest, Logitech Harmony, Philips Hue, LIFX, SmartThings, and LightwaveRF. Up until now, you could kluge reminders by using Home to set Google Calendar events.

Create reminders for yourself or others in your household, and get notifications at the time you choose. With those two settings ready to go, you’ll need to use Google Assistant to set up reminders. This can be accomplished via the on-device Google Assistant for smart home gadgets.
Try these next steps:
Open the app that you want to come back to, and look for the Share button. Now that you’ve set the two addresses, you could simply go to Google Keep, write a note, tap on the reminder button at the top-right corner. Of course, you’ll need to keep your GPS turned on at all times for this to work.

What’s your favorite thing about these reminders? How do you like Google as your own personal assistant? Feel free to discuss this and anything else Google Home-related in the comments section below.
How to set Birthday Reminders on Google Home
You can send out an email to someone when you add a comment to Google Sheets. This is a great way of informing people that something new was added to the spreadsheet. After selecting the options you want, click the Done button.
You can use time in context, too, when you give commands. Saying something like, “Hey Google, remind me to call work in 20 minutes,” would also work to set a reminder. To remove old reminders so they don't carry over to the next day, mark them as done. To remove a reminder from your calendar, you can either mark it as done or delete it. Learn how to use lists and tags in the Reminders app to keep your reminders organized.
Quick Answer: How To Get Apple Watch Off Of Water Eject Mode
The same will, of course, need to be set up for anybody in your smart device-enhanced home too. In case you want to set reminders for others in your home or allow them to. Of course, before you can use your Google Home, Nest Home, and Assistant-enabled smart speakers and displays for reminders, they need to be properly set up. The process for setting up a Google-powered smart home is relatively straightforward. The Google Home smart home system and related Assistant AI aren’t just great for sending messages, setting up video calls, and similar tasks.
How do you get your reminders if you aren’t with your speaker? Your location-based reminders are sent to your phone when you get to your location. For this to work, you need GPS-location enabled on your phone. For time-based reminders, you can use a variety of commands.
Manage Reminders for Google Home
If you turn on critical alerts, but they're not enabled in your phone’s settings, a banner will appear at the top of the screen. To turn on critical alerts in your phone's settings, tap the link in the banner and follow the steps. The Assistant on Google Home has finally joined its Android counterpart in being able to set reminders. The feature began rolling out to Home users in the US, UK, Canada and Australia yesterday.
With such a function, some sort of reminder would be extremely useful. Sometimes, you’ll want to check in on your reminder. To do so, simply say “Hey Google, show me my reminders“. Here’s how to manage your Google Home reminders. Removing reminders is just as easy as adding them.
With the Reminders app on iOS 13 or later and iPadOS, you can create reminders with subtasks and attachments, and set alerts based on time and location. Reminders can be specified for whole calendars and for individual events. Users can set default reminders for each of their calendars; these defaults apply to all events within that calendar.
First of all, your Android phone needs to be running on Android 6.0 or higher. To check the version of the OS your phone is using, go to the Settings app. If your Android version is older than 6.0, you’re going to have to check for updates and install them if you want to use Google Home. If your phone can’t update to 6.0, it isn’t compatible with Google Home. If you use Google Calendar, then here’s how you can sync your calendar to Google Home.
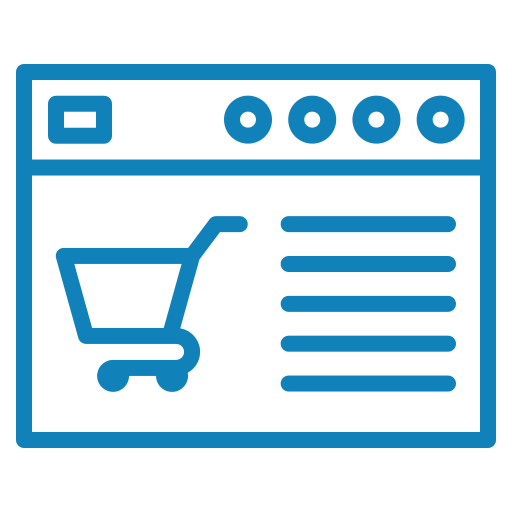
No comments:
Post a Comment